![]() 〜その2〜
〜その2〜
◆メール設定(OutlookExpress編)◆前項(その1:フリーメール取得)でも述べたように多くのポイントサイトに登録したら受信メールが増えきますから、今度は管理面に重点をおくようにします。この管理をしっかりしないとせっかくのポイントや重要な会員情報も見逃すことになりかねません。また、手始めから「管理」や「整理」ができるクセをつけておくことにより、『ネットでお小遣いを儲ける』ことに費やす時間を短縮することが容易になっていき、さらにはゆとりができ常に新鮮な情報を視野に入れることができます。 ここでは多くのポイントサイトに登録したことにより増えた「受信メール」の整理の仕方を 「OutlookExpress」を例に紹介したいと思います。 ◎よくあるケース
意志が弱かった管理人も始めはこれが面倒でよく見ていれば貯まるはずのポイントもかなり逃していました。 「貧乏暇あり、しかも面倒臭い」(笑) 始めから楽をして儲けようと思った管理人にはこんな言葉が似合ってたでしょう。 でも、ある日気付きました「面倒臭いことをコンピューターまかせにすればどうか?」 数が多く見えたのものが少なくなりました。そうです余分な「広告メール」なんて見る必要がありません。必要なものだけCHOICEしちゃえばええのです。 コンピューターの設定すら面倒な方、といいますか「やらずして後悔」される方も安心してください。 次に紹介する方法は簡単です。(難しいと言わないでね^^;) |
■実践お小遣いを儲けるコツ (メール受信、サイト訪問)
|
| ■いつものようにOutlookExpressを立ち上げます。 「メール送受信」を立ち上げと同時に実行している人、そうでない人は「送受信」をクリックしましょう。 |
|
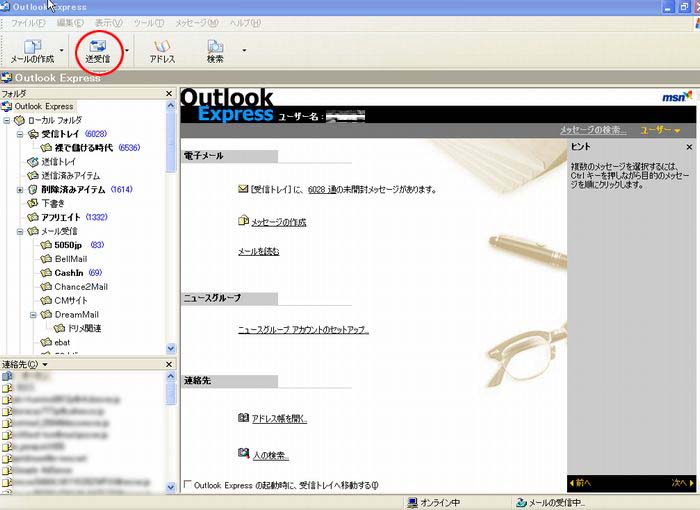 |
左の図の場合、すでに設定を終えているのですが「受信トレイ」に【6028】とあります。かなりの量ですがこの中の読んでないメールです。 管理人の場合は広告のメールであっても「お得なメール」があることを考え、あえてファルダ分けしないで受信しています。 勿論、不必要なもの、例えば ・一定の期間読んで、自分に興味がまったくなさそうなもの ・どこからこのアドレスを知ったのかわからない未承諾メール これらを「削除済みアイテム」に自動で振り分けています。 逆に必要なものは、ここでいう 「ポイントサイトからのメール」は「メール受信」以下に自動で振り分けています。 このように自動で振り分けられてあったら「どこからのメールか?」というのがある程度わかり、毎日の作業も苦になりません。 次に「フォルダ分け」について説明します。 |
| ■「受信トレイ」をクリックすると通常で受信された一覧がでてきます | |
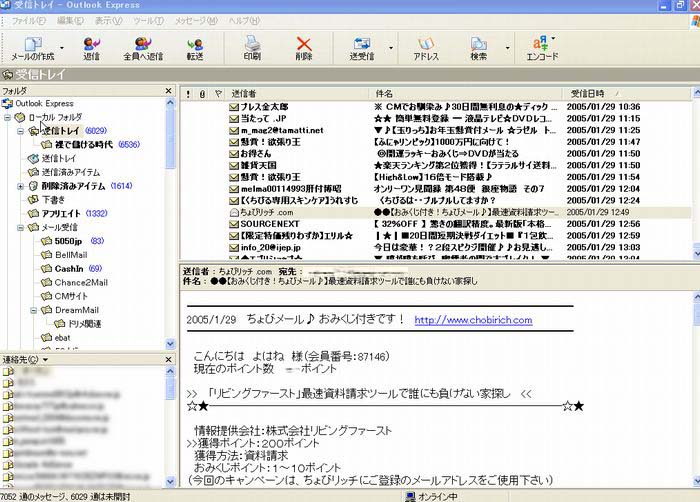 |
この中で必要なものを 『ちょびリッチ』だとします。 左の場合ですと、「ポイントがついたおみくじ付」ですので見逃したくありませんね^^;。 届く度に指定フォルダに行くように設定しましょう。 これも幾つかの方法がありますがその中の一つを紹介します。 |
| ■それぞれの設定方法に共通することですが、まず専用のフォルダを作成します。 ここでは「受信トレイ」以下に作ることにします。 |
|||||
| 「受信トレイ」を右クリック、「フォルダ作成」を選択、クリック。※「ローカルフォルダ」を右クリックし作成したら下の「メール受・・」みたいなフォルダも作れます。○○以下に作りたい場合はその元を指定します。 | フォルダの作成の画面になります。ここで好きな「フォルダ名」を入力します。ここでも作成位置を指定できますが、そのままOKで閉じましょう。 | 受信トレイ以下に『ちょびリッチのフォルダ』が完成しました。 | |||
 |
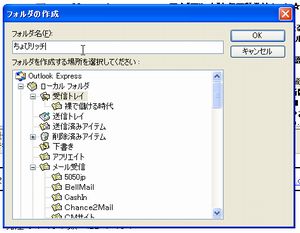 |
 |
|||
◆メッセージルールに送信者のアカウントを指定する場合
| ■該当するメールにポインタ(矢印)をあわせ右クリックしてください | |
 |
以下にメニューが出ますので 最下部にある『プロパティ』を選択、クリックして下さい。 |
| このようなログが表示されますので下の場合ですと"ちょびリッチ.com"の右側を確認し、次に上部のタブ『詳細』をクリックします | 詳細をクリックしますと以下のようにメールのソースが表示されますので、先程確認したアドレスと同じものがないか確認しコピーしちゃいましょう。 | |
 |
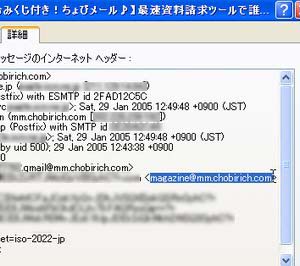 |
 |
コピーをしたら再び「受信トレイ」の画面に戻り、『ツール』から『メッセージルール』、『メール』と順に行き、クリックしましょう。 |
| メッセージルール作成画面です。右にある『新規作成』をクリック | ここで先程コピーした送信者を指定します。 「送信者にユーザーが含まれる場合」 にチェック |
|
 |
 |
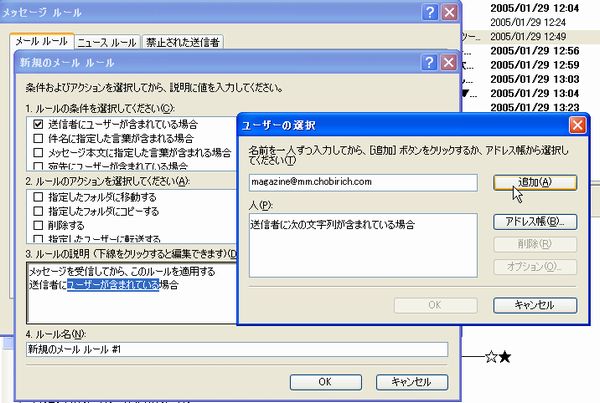 |
チェックすると「3.ルールの説明」のところに「ユーザーが含まれている場合」と表示され、さらにクリックすると『ユーザーの選択』と出てきます。 ここで先程コピーしたものを貼り付け、『追加』を押します。 |
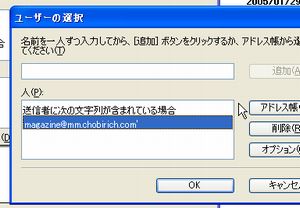 |
追加したら確認し、『OK』で閉じます |
| 送信者の指定ができましたら、今度は「指定したフォルダに移動する」にチェック、「3.ルールの説明」のところに先程と同じように「指定したフォルダ」が表示されますのでクリック、『移動』では作成したフォルダをクリックして『OK』と閉じます。 |
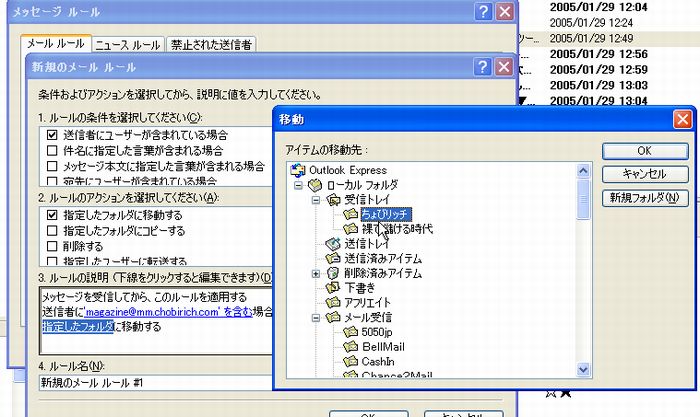 |
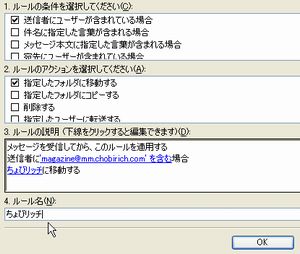 |
これで3にあるようなルールができました。 ここでは 「送信者にユーザーが含まれる場合、指定したフォルダに移動」 としましたが他にも左のように「件名に指定した言葉が含まれる場合」など違ったルールを作ることもできます。 ほとんどがこの方法でいけると思いますが今、紹介した方法でも通常のフォルダに受信されてしまうこともあります. その場合「件名」や「宛先に」といったルールで工夫してみて下さい。 多くは『スパムメール』だったり『いくつかのプログラムを介して届いたメール』です。 また例えば「未承諾メール」が指定された解除方法でも何度も届くという場合は一括して、先程の「「ユーザーが含まれる場合・・・」というチェックボックスを「メッセージ本文に指定した言葉が含まれる場合」などで「未承諾」と指定してやりますと「削除フォルダ」に自動で移すことも可能になります。 |
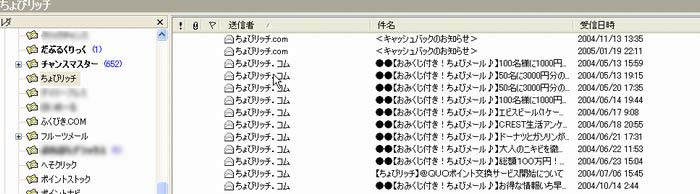 |
| 指定してやればこのように受信するたび必要なものだけ割り振られ、容易に閲覧することができます。 またいらないものは「削除フォルダ」にどんどん捨ててしまいましょう。 ※上記の「ぼかし」部分はまだ検証中サイトですので伏せさせていただきました。 |
TOP>お小遣いを儲けるコツ『その2:メール設定(OutlookExpress編)』
| SEO | [PR] 爆速!無料ブログ 無料ホームページ開設 無料ライブ放送 | ||
